Grammarly is known as one of the best grammar checkers that detect grammatical errors within seconds. Equipped with powerful AI software, Grammarly runs across your content and identifies and highlights all the possible mistakes and errors. As a result, you get to know where you should make the tweaks to make your content juicy and exciting. So apparently, Grammarly is in the all-time need of a content writer who plans to compose amazing content with excellent readability and minimum errors.
Being known as the most reliable grammar tool in the market, Grammarly offers its accessibility to various platforms. We can count in Google Chrome at the top of the list. We get a dedicated Grammarly extension that helps us identify and fix all our mistakes when composing online content. That content can range from a small, casual Facebook post to a long, professional email. So when you decide to install Grammarly, you don’t have to worry about anything else.
We also get a plugin for Microsoft Word.
Along with a dedicated Google Chrome extension, we get a plugin for Microsoft Word and Outlook. That plugin gives an additional aid to directly identify and fix our grammar and readability errors in Microsoft Word.
However, unlike other platforms, Grammarly sometimes doesn’t go well with the Microsoft Word plugin. Apparently, with windows build 1909 and higher, Grammarly faces some errors and cannot show the error and its suggestions.
However, that problem became quite common, so people started working for its solution. The Grammarly team started to find a way out of this issue. Therefore, that struggle led to a whole new set of solutions that helped an enormous number of users to fix their Microsoft Word plugin and make their content rock again!
Below, I’ll mention some of the most common solutions to that problem that’ll lead you to a fully functional Grammarly plugin working at its best.
1) Re-enable the Grammarly Plugin
This is the first solution you’ll choose when you don’t see your regular Grammarly assistant in its traditional place. One of the reasons for it not being there is it might be disabled as an add-in. For solving that problem, I would encourage you to follow the following steps:
- Open the Microsoft Word File
- Then go to the ‘Files’ Tab
- Then click on ‘Options.’
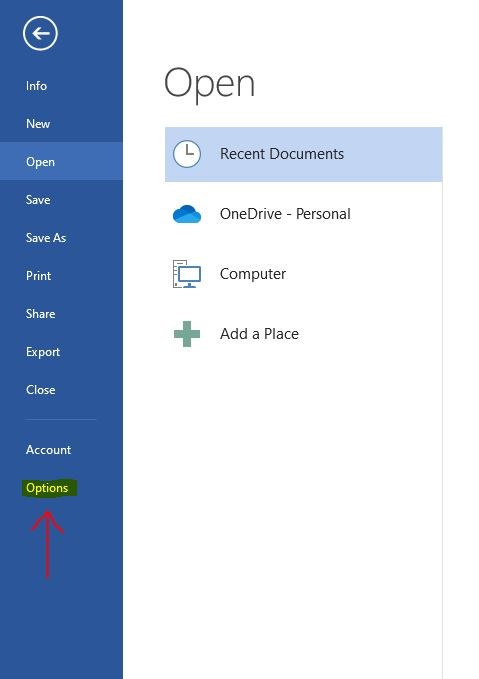
- When you click ‘Options’, you will get a dialogue box that will show you a variety of options such as General, Display, Proofreading, etc.
- Within those options, you will see an option labelled as ‘Add-ins’.
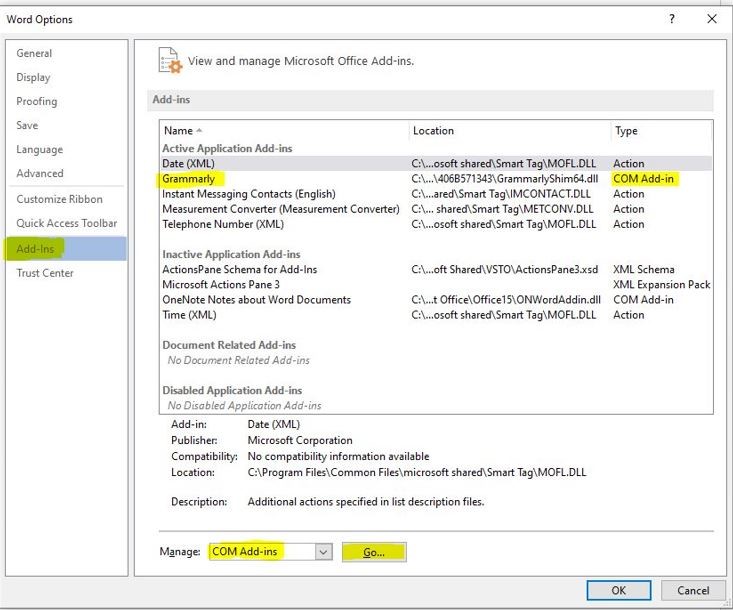
- Under the ‘Add-ins’ sections, you will witness a variety of add-ins for Microsoft word: Active, Inactive, disabled, etc.
- So after this step, Click on ‘COM Add-ins.’
- And then click on ‘Go.’
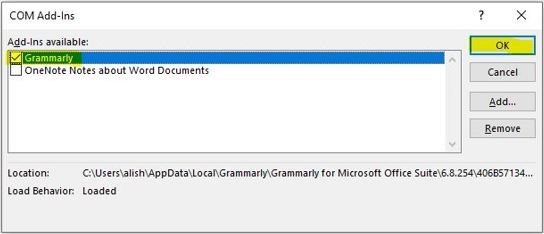
- Here you can see whether the Grammarly add-in is checked or not.
If you‘re not able to see the extension under your Microsoft Word Tab, it might just happen that this check-box might be unchecked. So just check it and press it. This solution worked for me in the first place, and I hope it’ll work for you too.
2) Re-install Grammarly:
If the first solutions didn’t work out as planned. It might be an indication that you need to wipe the Grammarly off entirely and then reinstall it. Reinstalling this plugin will most likely set every setting to default and will fix every type of issue that might’ve been caused due to any negligence or error. To do that, I recommend you to follow the following steps.
- Click on the ‘Start Button.
- Then proceed towards clicking to the ‘Settings’. Or you can simply just type ‘Settings’ in the search bar and let the PC take you to the spot.
- Now click on the ‘Apps’ inside the settings.
- Once you are on the Apps and Settings Page, you’ll be able to see all the applications that are installed on your PC.
- In our case, you have to search the app named ‘Grammarly for Microsoft Office Suite.’
- Click on ‘Uninstall’
- Confirm your choice.
OR
- Click on the Start Button
- Then proceed by finding the ‘Control Panel’ and clicking it. (You can also type in ‘Control Panel’ in the search bar to let your PC navigate to it).
- Upon opening the control panel, search for ‘Programs.’
- Proceed by clicking on ‘Programs and Features
- Now you will be able to witness a whole list of programs that are installed on your PC. It’ll vary from Google Chrome to Microsoft Office, VLC Media Player to WinRAR. So cutting it short, all your programs will be listed right in front of your eyes.
- Now Scroll through the list until you find a program named ‘Grammarly for Microsoft Office Suite’

- Click it once so that it can highlight it. Then look at the top of the program list.
- You’ll see an option of ‘Uninstall’. Click on that option, and you’ll proceed further with the uninstallation procedure.
- Once uninstalled completely, it is advised that you restart your PC to clear all the remaining cache of the app.
- And finally, when done, you can always visit the official website you install once again on your PC.
3) Reinstall Microsoft Office
Now it can happen that the problem is not with the Grammarly app. Instead, it’s linked with Microsoft Office itself. Hence, to eradicate the problem, it is advised to uninstall Microsoft Office and install it again.
- To follow up with this solution, We just have to repeat the same procedure mentioned above.
- The only difference will be that instead of Finding the program named ‘Grammarly for Office Suite’, we will look for ‘Microsoft Office.

- Same procedure. Click once on the program. It will highlight it. Then proceed towards the ‘Uninstall’ option located above the program’s list.
- It may ask for confirmation. Confirm your choice and follow the procedure.
- Once uninstalled, you can restart your PC to clear its cache as well.
- And once all above is done, you can reinstall Microsoft Office from its official website.
4) Update Your Windows:
Now, if your issue hasn’t been resolved yet, even reinstalling Grammarly and Office ain’t working out for you, it might be a problem with Windows, and most probably, your Windows might not be updated to the latest version.
Now to do that, you have to follow the following procedure:
- Open the Start menu
- Then click on Settings
- Further than that, click on the ‘Update and Security’ Tab. (Or you can also type in ‘Updates and Security’ inside the search bar to let your PC take you to it.
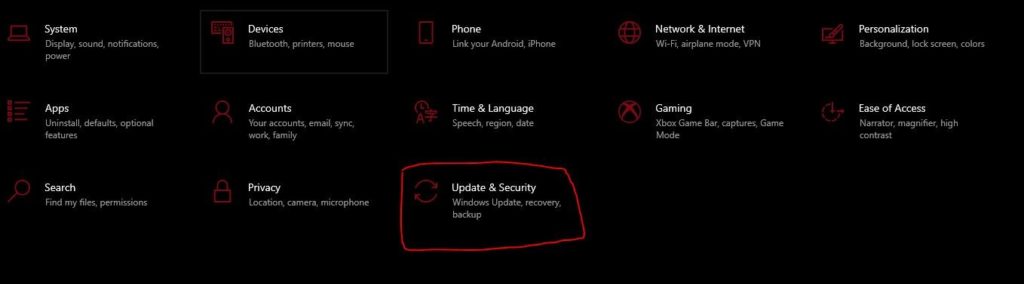
- Upon clicking ‘Update and Security, you’ll be taken to the Windows Update page, where you can check that whether your PC is updated to the latest version of windows or not.
- Click on the ‘Check for Updates button.
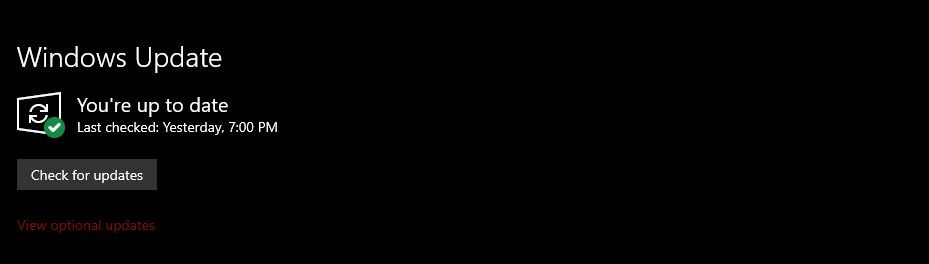
- Your PC will start checking for updates and will notify you whether your PC is up to date or not.
- If not, your PC will start downloading the updates and will bring your PC up to the latest windows version.
Updating the Windows version also fixes the errors related to Grammarly and Microsoft Office. Hence, keeping the Windows fresh will ultimately fix all the possible errors.
Conclusion:
Grammarly is a powerful writing aid tool that helps all content writers to create masterpieces with words. Without this super tool, we might make a good amount of errors in our content. Those errors can consist of spelling mistakes, improper punctuation, or awkward spacing. So dealing with its absence of invaluable programs such as Microsoft Word is no joke. I hope the solutions mentioned above will help you bring back your Grammarly extension and make you do magic with words again!
I tried everything listed above, and it is still not working. It is a good program, but it does not work properly 9 out of 10 times even after many uninstalling and reinstalling. Please fix the program and make it easier to use. Thanks.